안녕하세요 :)
JNBdesign입니다.
저희 JNBdesign은 인벤터 / 라이노 / 블렌더 세 개의 툴을 사용하여
여러분들이 원하시는 형상의 3d모델링 및 제품디자인을
상세하게 도와드리고 있습니다 :)
오늘은 인벤터 3d 모델링의 가장 기초인 원통 / 원기둥 모델링에 대해
상세하게 알아보도록 하겠습니다~!
먼저 인벤터로 3d모델링을 하기 이전에
가장 기초적인 지식에 대해 알아보겠습니다.
인벤터 시작화면을 보면 보이는 NEW탭에서
어떤 확장자를 선택해야 하는지 궁금해하시는 분들을 위해서
상세하게 설명드리려고 합니다.
저희가 인벤터에서 가장 많이 쓰는 템플릿은
1. Standard.iam (어셈블리)
2. Standard.idw (도면)
3. Standard.ipt (단품모델링)
세 가지입니다.
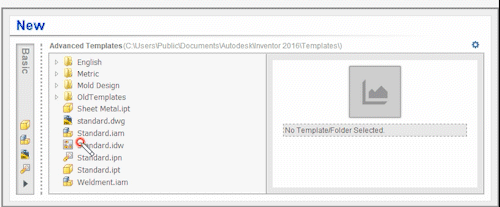
1번 iam의 경우에는 어셈블리 템플릿으로써
ipt (단품모델링)에서 그린 모델링을 불러와서 조립하는 템플릿이라고 보시면 됩니다.
2번 idw의 경우 ipt나 iam에서 그린 3d모델링파일을 2d도면화하는 템플릿입니다.
여기서 바로 cad로 도면을 뽑거나 pdf로 변환할 수 있는 장점이 있습니다.
3번 ipt의 경우 단품으로 모델링을 진행해서
정교하게 작업하는 템플릿이라고 보시면 됩니다.
인벤터 원통 3d 모델링 작업
먼저 인벤터는 설계용 프로그램 중에서도
독특한 인터페이스를 자랑하고 있습니다.
먼저 축과 평면을 선택해주어야 하는데요!
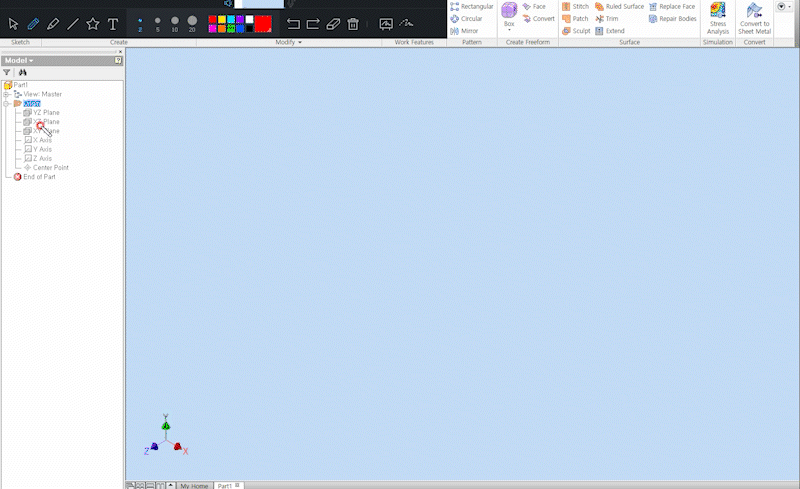
다음과 같이 YZ / XZ / XY 세 평면으로 나뉘어 있습니다.
평면을 기준으로 센터포인트를 잡아서 그리기 시작하면 됩니다.
(웬만하면 센터포인트를 기준으로 평면을 잡아 그리는 것을 추천드립니다!)
그럼 이제 원통모델링을 진행해 볼까요?
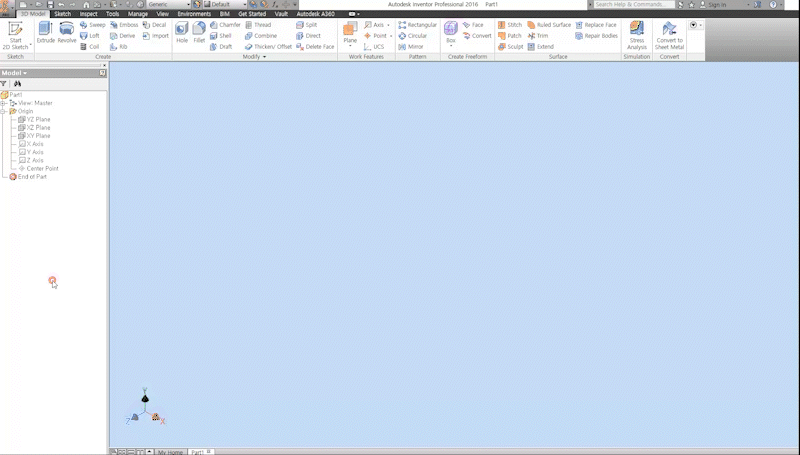
가장 먼저 원하는 평면을 선택한 후에
바로 우클릭을 클릭! New Sketch를 실행해서 평면 안으로
들어가 줍니다!
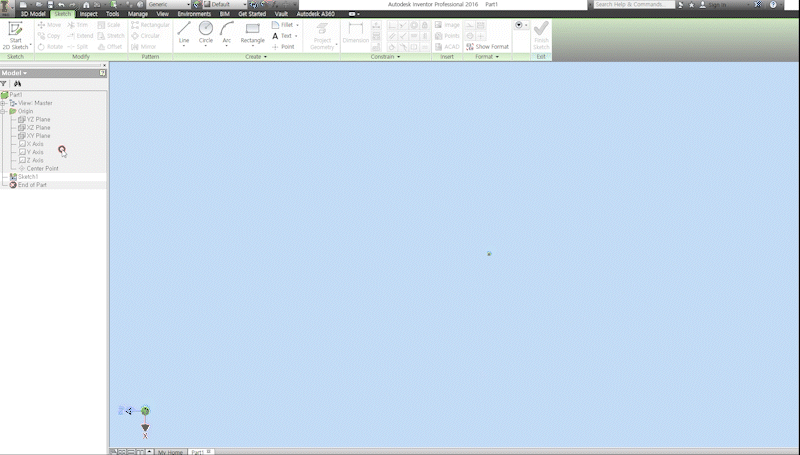
평면 안에 들어가면
원점이 보이는데요!
원점이 잘 안 보인다면 왼쪽에 Center Point를
클릭해 주면 원점이 노란색으로 표시됩니다.

원점을 찾았다면!
바로 상단 리본메뉴에서 Circle을 찾아서
원점에 그려줍니다.
원점에 클릭 후 3을 바로 입력해 주면
3mm의 지름을 가진 원이 생성됩니다.
스케치가 끝났다면 Finish Sketch로 스케치화면에서
나가주면 준비 끝!
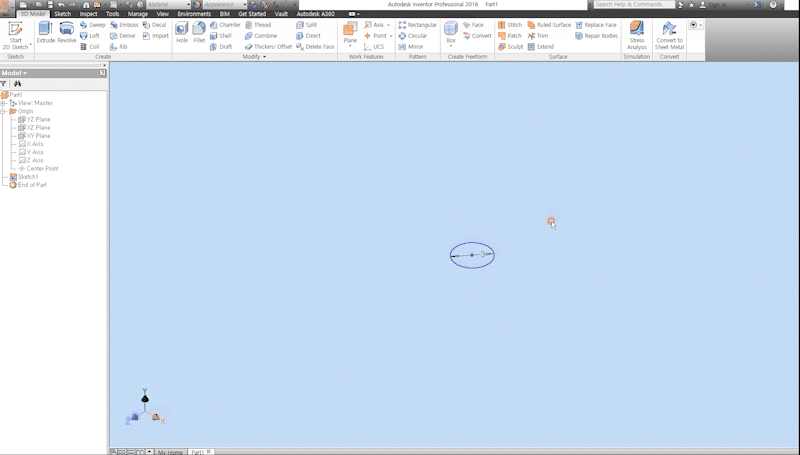
그다음으로는 대망의 핵심 기술인 Extrude(돌출)입니다.
3D Model 리본메뉴에서 익스트루더를 클릭한 다음에
원을 클릭하면 상태메뉴창이 뜨는데요
거기서 원하는 돌출값을 입력해 주면 끝!
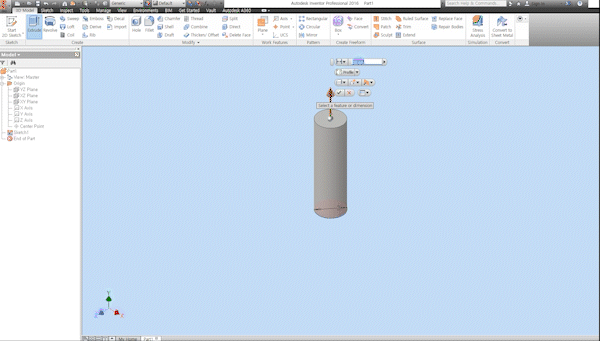
상태창을 보면 굉장히 많은 메뉴가 있는데요!
가장 대표적인 기능이 돌출의 방향을 바꾸는 것과
양쪽을 다르게 돌출시키는 기능이 있습니다.
꼭 한 번씩 눌러서 확인해 보세요!
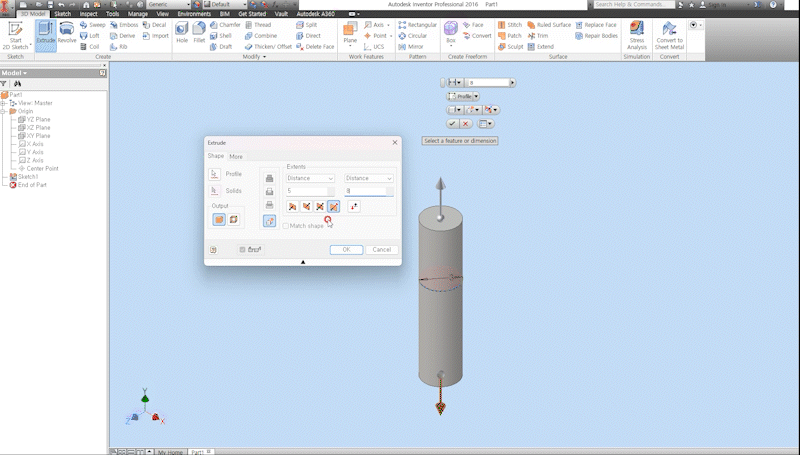
저희는 돌출 값 5를 입력한 후에
완성하도록 하겠습니다.
인벤터는 초기설정값이 중요하기 때문에
설계를 위해서라면 mm(밀리미터) 단위를 꼭 세팅해 주는 것이 중요하답니다!
오늘은 인벤터의 원기둥 모델링과
핵심기능인 돌출에 대해 알아보았습니다.
어떠세요? 설계에 점점 접근하는 나 자신의 모습이 보이시나요?
3d프로그램은 항상 그랬듯이 모든 기능을 알 필요는 없습니다.
핵심 기능 몇 가지만 안다면 응용력으로
충분히 멋진 설계가 가능하다는 점 꼭 기억해 주세요!
인벤터 3d 설계가 필요하다면 하단의 카카오톡 오픈채팅방을 이용해 주세요 :)
https://open.kakao.com/o/sQTeL4lb
JNBdesign
#CG외주 #디자인외주 #제품설계
open.kakao.com
'이모저모정보' 카테고리의 다른 글
| 3d렌더링 / 이미지제작 외주는 JNBdesign (0) | 2024.01.30 |
|---|---|
| 3D 렌더링 이미지 외주는 JNBdesign과 함께 (0) | 2024.01.26 |
| 정부지원사업을 위한 디자인설계는 JNBdesign과 함께 (0) | 2024.01.17 |
| 제품 3d모델링 설계는 JNBdesign과 함께 (0) | 2024.01.17 |
| 3d랜더링 디자인 외주는 JNBdesign과 함께 (0) | 2024.01.17 |



